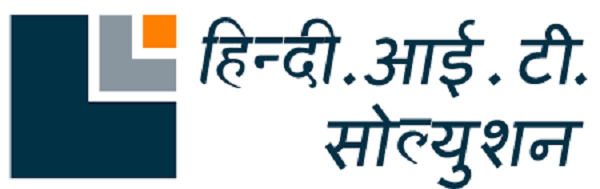WINDOWS को कैसे FORMATऔर INSTALL करे ?
आज हम यह सीखेंगे की विंडोज को फॉर्मेट कैसे मारा जाता है और नया ऑपरेटिंग सिस्टम कैसे इनस्टॉल किया जाता है यह एक बहुत ही simple process होता है पर जानकारी के अभाव में हमें कंप्यूटर शॉप पर जाना पड़ता है और वह छोटे से काम के लिए ही हमे ज्यादा पैसे देने पड़ते है विंडोज को फॉर्मेट मारने के लिए हमें एक पेन ड्राइव(pen drive) या Windows CD की आवश्यकता होती है पेन ड्राइव को बूटेबल बनाकर हम अपने विंडोज को फॉर्मेट मार सकते हैं पेन ड्राइव को बूटेबल कैसे बनाया जाता है यहाँ आप मेरे लिंक पर क्लिक करके देख सकते है यहाँ पर में ये मान के चल रहा हु की आपके पास बूटेबल पैन ड्राइव या विंडोज सीड है इसके बाद आप को कुछ सिंपल स्टेप ही फॉलो करनी है
सबसे पहले आप उस बूटेबल पैन ड्राइव या CD को अपने सिस्टम में लगा लिजीये और सिस्टम को रिबूट (Restart ) कीजिये अब आप को अपने सिस्टम के BIOS में जाने की आवश्यकता है हर सिस्टम की अलग -अलग BIOS KEY होती है अगर आप को BIOS KEY के बारे में पता नही है तो आप इस चार्ट को देख कर सर्च कर सकते है यदि आप का COMPUTER ब्रांड इस चार्ट में नही है तो उसकी BRANDसम्न्बन्दित साइट पे जाकर भी सर्च कर सकते है पर ज्यादातर सिस्टम में यही Bios key होती है
| HP | F10 or ESC /F1,F2,F6,or F11 in tablet F10 or F12
अगर BIOS key नही मिले तो यहाँ क्लिक करके HP की बायोस BOOK में देखे |
| Lenovo | F1 or F2 some heard ware in
CTRL+ALT+F3 or CTRL+ALT+INS or Fn+F1. |
| Acre | F2 and Delete.,older computers, try F1 or CTRL+ALT+ESC. |
| Asus | F2 or F10. |
| Dell | try F1, Delete, F12, or even F3./Older models might use CTRL+ALT+ENTER or Delete or Fn+ESC or Fn+F1. यहाँ DELLकी साइट पे जाकर दे देखे |
| Sony | , F2 or F3or F1 or यहाँ soney की साइट पे जाकर देखे |
| Toshiba | F2 key. or F1 and ESC. /F12 should be try |
BIOS ओपन होने के बाद आप को अपने डिवाइस को सेलेक्ट करना है यदि आप के पास CD है वो option सेलेक्ट करना है पैन ड्राइव है तो उसका नाम लिखा आये गा यहाँ एक ध्यान देने योग्य बात ये है की अगर आप का सिस्टम CD या PEN Driver को डेडक्टट नही कर रहे तो आप को दूसरी BIOS सेटिंग से कोई छेड़छाड़ नही करनी है अन्यता इस से आप के सिस्टम को बहुद नुकसान हो सकता है इसके लिए आप 4-5 बार सिस्टम को रिबूट(Restart) कर के देख सकते है
अगर आप की CD या pen drive रीड होजाता है तो Press any key एक लाइन आती है वह से कोई भी key press कर के आप को आगे बड सकते है इस पुरे प्रोसेस में विण्डोज़ टाइम लेता है आप जल्द बाजी में कोई key press नही करे
यहाँ आप को अपनी Language चुनते हुए आगे बढ़ना है only next को Select करना है
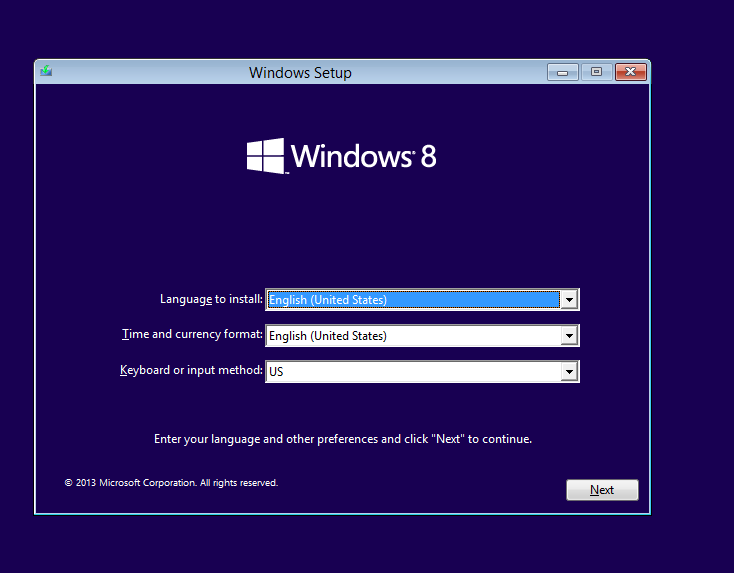 यहाँ से आप के system में इनस्टॉल होने वाले कोई भी OS सेलेक्ट कर सकते है जैसे 8 .1/Pro /Enterprise अगर आप मेरी राय माने तो इसमे से /Pro सबसे Best है
यहाँ से आप के system में इनस्टॉल होने वाले कोई भी OS सेलेक्ट कर सकते है जैसे 8 .1/Pro /Enterprise अगर आप मेरी राय माने तो इसमे से /Pro सबसे Best है
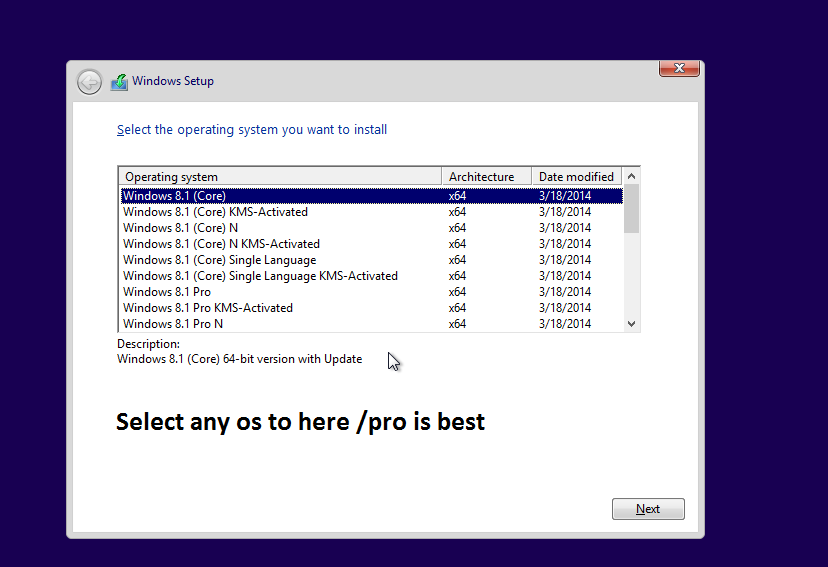 यहाँ से आप को लाइसेन्स अग्ग्रेमेन्ट को Select करते हुए Next Select करना है
यहाँ से आप को लाइसेन्स अग्ग्रेमेन्ट को Select करते हुए Next Select करना है
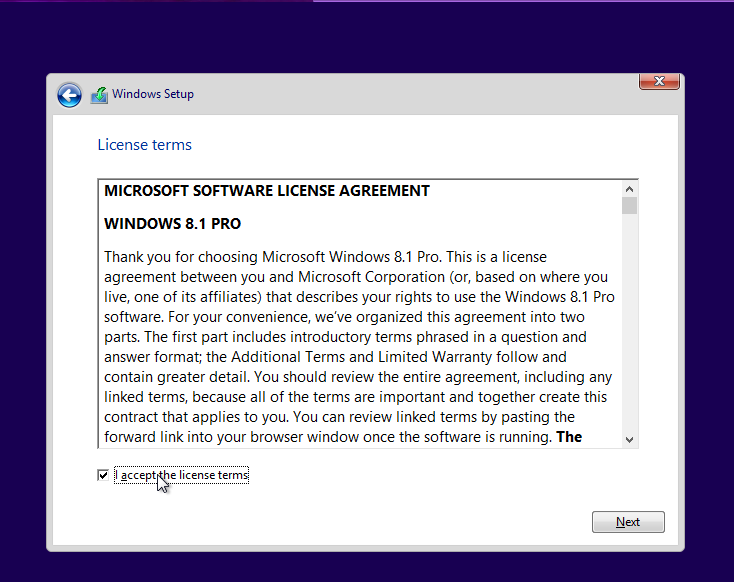
यहाँ हमे Custom install windows Option Select करना है
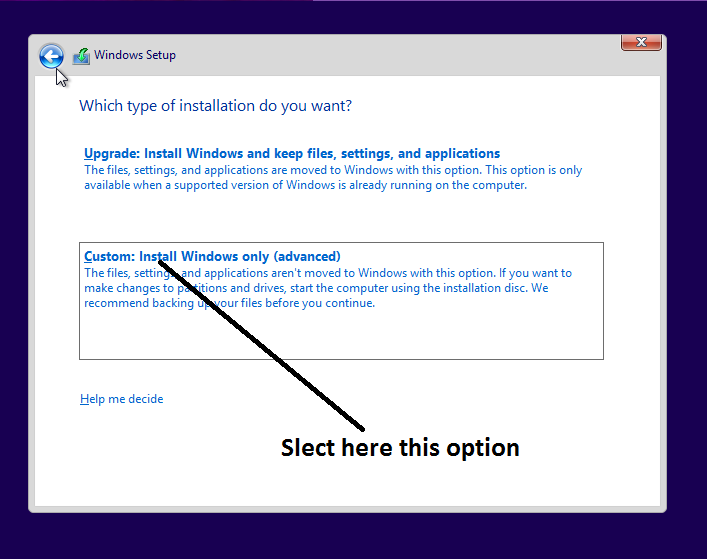 यहाँ एक ध्यान देने योग्य बात है की हम यहाँ अपने सिस्टम में new partition बना सकते है Old partition को Delete कर सकते है और Format कर सकते है Partition को अगर हमारे System में पहले से Windows Install है और हम Only Old Windows को ही Format करना है तो हमे यहाँ System Partition को ही Select करना है होगा और उसको Select करने के बाद Format पर Click करना होगा जिस से हमारा Old Windows Format होजाये गा तो हमे System Partition को Select कर के Format करना है और फिर उसी पर One Click कर के Next पर Click करना है
यहाँ एक ध्यान देने योग्य बात है की हम यहाँ अपने सिस्टम में new partition बना सकते है Old partition को Delete कर सकते है और Format कर सकते है Partition को अगर हमारे System में पहले से Windows Install है और हम Only Old Windows को ही Format करना है तो हमे यहाँ System Partition को ही Select करना है होगा और उसको Select करने के बाद Format पर Click करना होगा जिस से हमारा Old Windows Format होजाये गा तो हमे System Partition को Select कर के Format करना है और फिर उसी पर One Click कर के Next पर Click करना है
(Note – जब हम System Partition को Select करते है तो हमारे Desktop Download Folder व् C Dreive में रखे सारे Data Delete होजाते है अगर आप Desktop पे रखे DATA को बचाना है तो उसको किसी और Driver में Move कर दे)
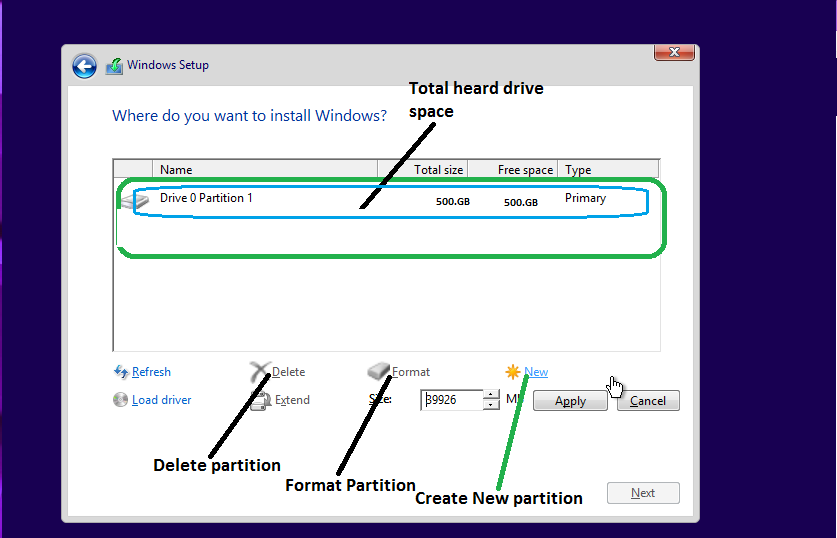
तो इस तरह हमारा New Windows Install हो जायेगा
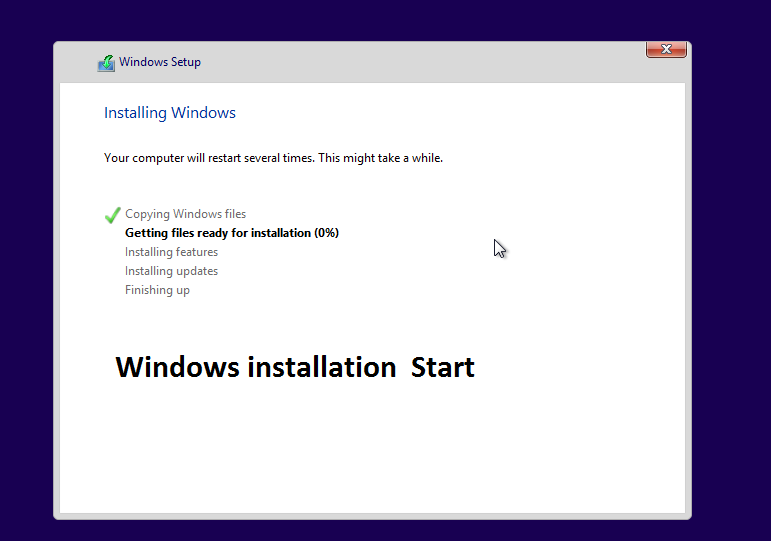
यहाँ Windows install होने में थोड़ा टाइम लगता है इसको इनस्टॉल होने दे बीच में कोई भी key Press नही करे जब विंडोज success fully Install हो जाये गा तब कंप्यूटर ऑटोमैटिकल restart होगा उस टाइम आप अपनी Installation CD या pen driver निकल ले आगे के प्रोसेस में आप को अपना Account create करना होता है उसको क्रिएट करने के बाद आप का new windows तैयार है
अगर इस पूरे Process आप को कोई भी problem आती है तो Comments करे में आप की Problem को Solve करू गा अगर आप को मेरे द्वारा लिखा गया ये लेख यूज फुल लगा हो तो दोस्तों like करे फॉलो करे में जब भी कोई आर्टिकल publish करुगा आप को mail मिल जाये गा |
धन्यवाद
By Vishnu Sharma