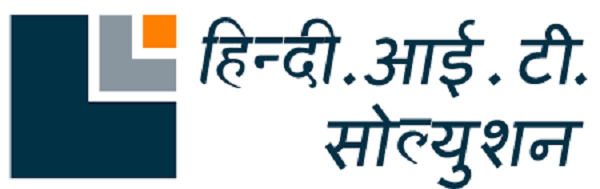REDHAT LINUX SERVER कैसे INSTALL करें ?
दोस्तों जैसा कि आपने मेरे पिछले आर्टिकल में देखा कि लिनक्स क्या है और इसको किसने डेवलप किया तब हम यह सीखेंगे कि LINUX को कैसे इनस्टॉल किया जाता है इसके लिए आपके पास virtual box इंस्टॉलेशन होनी चाहिए अगर आपके पास virtual box इंस्टॉलेशन नहीं है तो सिस्टम में वर्चुअल बॉक्स इंस्टॉल करना होगा virtual box Install करने के लिए आपको मेरे इस लिंक पर क्लिक करके Virtual Box डाउनलोड कर सकते हैं
अगर आपको यह पूरा process English में चाहिए तो आप इस लिंक को क्लिक करके मेरी एक और साइट Visworlditsolution.com जो इंग्लिश में हैं यहां से से भी देख सकते हैं
वर्चुअल बॉक्स इंस्टॉलेशन के पश्चात आपके पास Linux की ISO file होना आवश्यक है अगर आपके पास Linux की (ISO)आईएसओ फाइल नहीं है तो आप मेरे इस लिंक को क्लिक करके यहां से ISO Fileभी डाउनलोड कर सकते हैं इस फाइल को वर्चुअल बॉक्स में कनेक्ट करके अपने विंडो सिस्टम में LINUX इंस्टॉल कर सकते हैं आप चाहें तो इसे रीयल मशीन में भी इंस्टॉल कर सकते हैं इसके लिए आपको पेन ड्राइव को बूटेबल बनाना होगा पेन ड्राइव को बूटेबल कैसे बनाया जाता है जिसके ऊपर भी मैंने एक आर्टिकल लिखा है हाउ टू मेक बूटेबल पेन ड्राइव इस लिंक पर क्लिक करके आप वहां तक पहुंच सकते हैं ! Linux installation बहुत ही सरल process है पूरे प्रोसेस को मैंने स्क्रीन शॉट के जरिए डिफाइन कर रखा है
जब हम virtual box open करते हैं तो हमारे सामने इस तरह कि Screen आती है अब हम यहां से न्यू ऑप्शन सेलेक्ट करते हैं
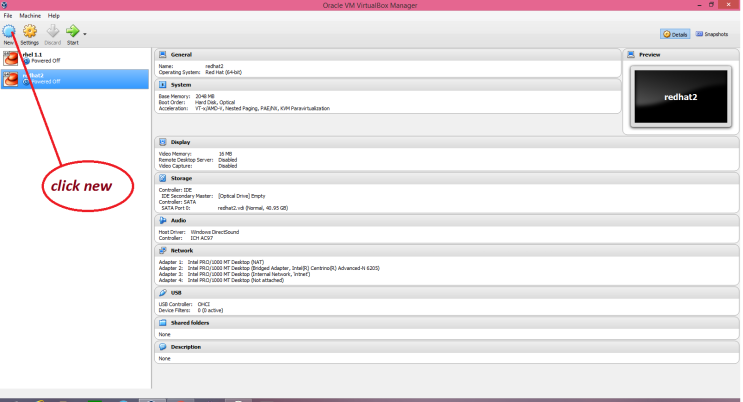 इसके पश्चात एक विंडो ओपन होती है जिसमे अपन RedHat Linux टाइप करेंगे! इस window के अंदर हम वर्चुअल बॉक्स में कौन सी ISO फाइल इंस्टॉल कर रहे हैं उसका डिस्क्रिप्शन(Description) देना होता है यहां हम Redhat Linux इंस्टॉल कर रहे हैं सो हम Linux ISO File का डिस्क्रिप्शन देंगे जैसे हमारे वर्चुअल बॉक्स में इनस्टॉल होने वाली ISO File 64 bit system supported है
इसके पश्चात एक विंडो ओपन होती है जिसमे अपन RedHat Linux टाइप करेंगे! इस window के अंदर हम वर्चुअल बॉक्स में कौन सी ISO फाइल इंस्टॉल कर रहे हैं उसका डिस्क्रिप्शन(Description) देना होता है यहां हम Redhat Linux इंस्टॉल कर रहे हैं सो हम Linux ISO File का डिस्क्रिप्शन देंगे जैसे हमारे वर्चुअल बॉक्स में इनस्टॉल होने वाली ISO File 64 bit system supported है
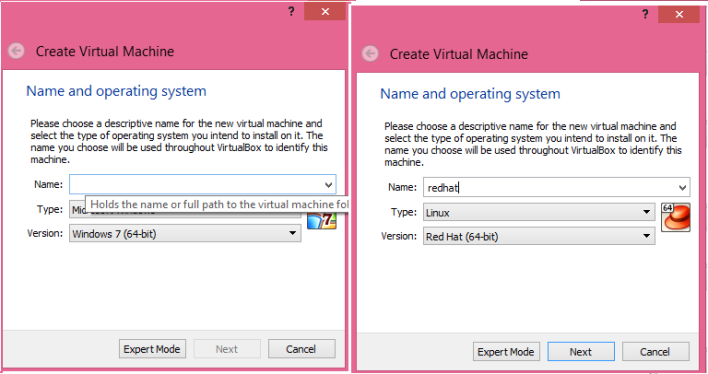
यहां Next पर क्लिक करने के बाद Create virtual Machine नाम से एक विंडो पर होती है इस विंडो में हमें अपने ऑपरेटिंग सिस्टम के लिए Ram देनी होती है यहां एक ध्यान देने योग्य बात यह है कि हमें इसको हमारी रियल मशीन की आधी RAM लेनी चाहिए जो RAM देते हैं हमारा Install होने वाला Linux हमारे सिस्टम RAM यूज करता है
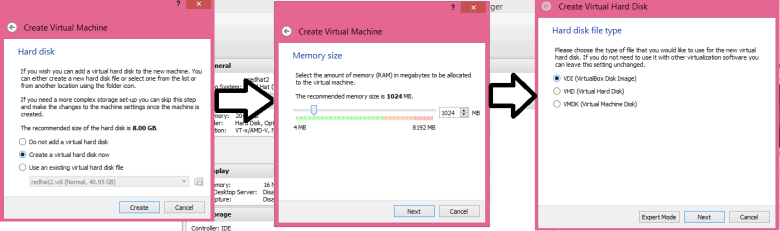
RAM देने के पश्चात में किसी भी ऑप्शन पर कुछ क्लिक नहीं करना है सिर्फ नेक्स्ट क्लिक करना है इसके पश्चात एक वर्चुअल हार्डडिस्क नाम से ऑप्शन आता है इस option में हम अपने इंस्टॉल होने वाले ऑपरेटिंग सिस्टम को हार्ड डिस्क प्रोवाइड करते हैं जहां हम अपने इनस्टॉल होने वाले सिस्टम को जो हार्ड डिस्क देते हैं वह हमारे विंडोज ऑपरेटिंग सिस्टम से real space ली जाती है
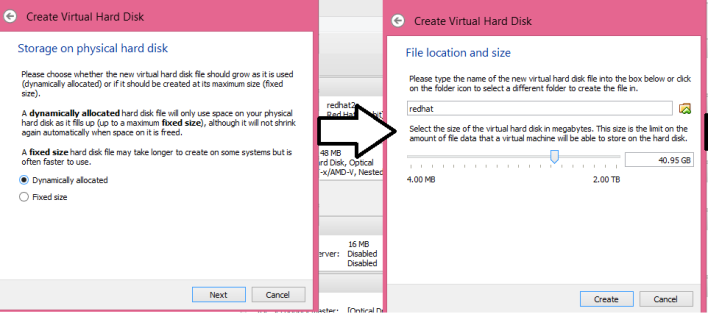
यह प्रोसेस पूरा होने के बाद हम सेटिंग्स Setting Window पे click करते हैं तब हमारे सामने एक Setting window open होती है
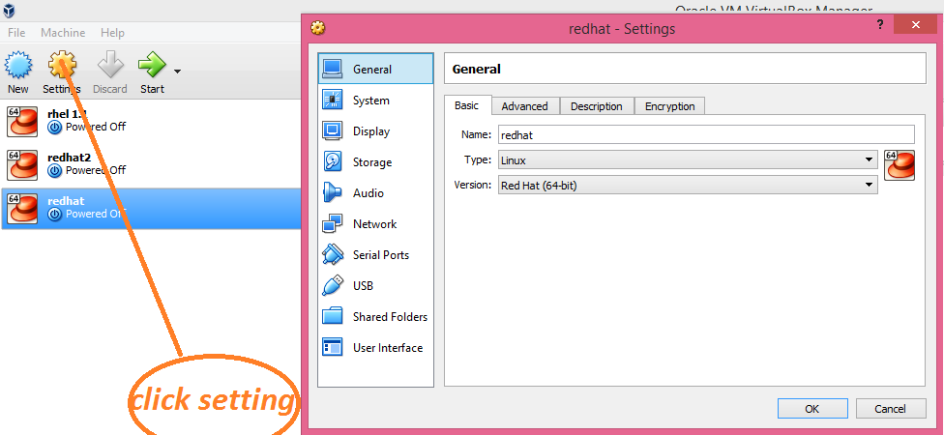
और अब हम सिस्टम पर क्लिक करते हे यहां हमे ऑप्टिकल डिस्क और हर्ड ड्राइव को सेलेक्ट करना हे ! यह फ्लॉपी को हमे सेलेक्ट नही करना हे!और अब हमे स्टोरेज को सेलेक्ट करना हे और Empty heard ड्राइव को सेलेक्ट करते हुए स्क्रीन शार्ट में दिखाए ये गए ऑप्शन के अनुसार ब्राउज में जाकर अपनी लिनक्स की I S O को सेलेक्ट करना हे इसको सेलेक्ट करते हे हमारी Empty disk में I S O फाइल लोड हो जाये ग ी
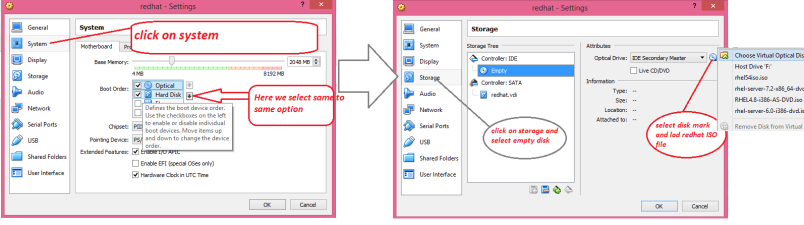
यह प्रोसेस पूरा होने के बाद हमे ओके पर क्लिक करना हे और वर्चुअल बॉक्स में ग्रीन अर्रो पर क्लिक करते ही हमारा लिनक्स इंस्टालेशन स्टार्ट हो जाये गा लिनक्स स्क्रीन स्टार्ट होने के बाद हमे एंटर पूस करना हे
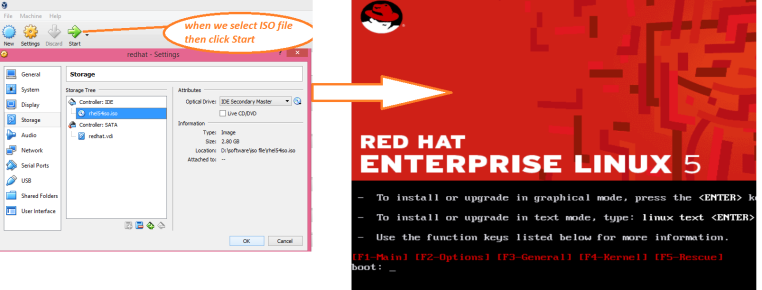
यहाँ हमे स्किप ऑप्शन को सेलेक्ट करते हुए आगे बढ़ना हे
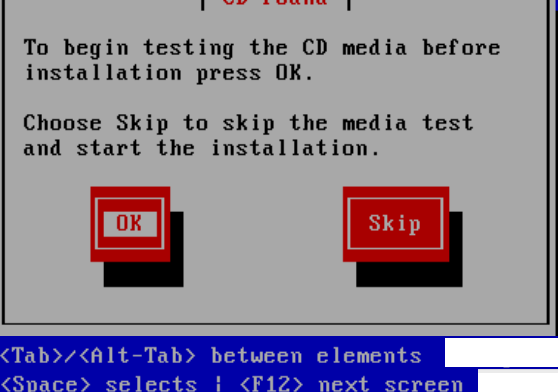
यहाँ हमे लेंगुएज (language) को सेलेक्ट करते हुए आगे बढ़ना हे
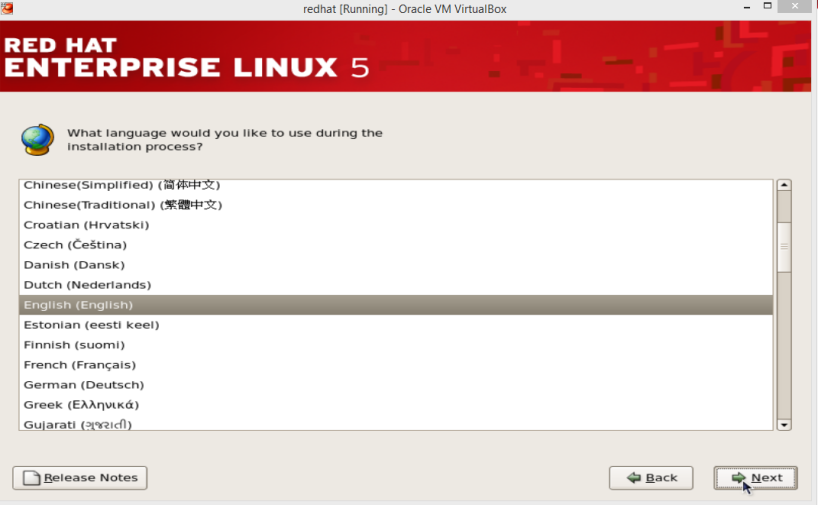 यहां हम से लिनक्स इंस्टालेशन की डालने की बोलता हे पर हमे सको स्किप करते हुए आगे बढ़ना
यहां हम से लिनक्स इंस्टालेशन की डालने की बोलता हे पर हमे सको स्किप करते हुए आगे बढ़ना
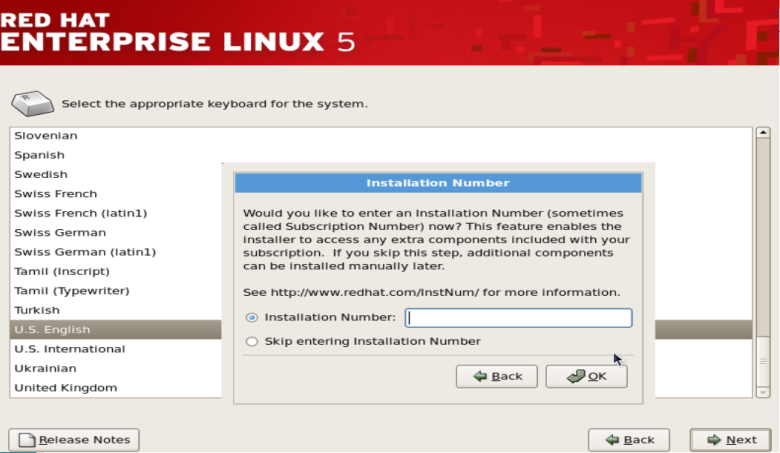
नेक्स्ट विंडो में हम देखते हैं कि हमें 3 ऑप्शन दिखाई देते हैं
फर्स्ट ऑप्शन पर क्लिक करने पर लाइनेक्स बाय डिफ़ॉल्ट अपने पार्टीशन बनाकर इंस्टॉल हो जाएगाजिसने लिंक्स अपने अनुसार फाइल सिस्टम मैनेजमेंट कर देगा अगर आप यह करना चाहें तो भी कर सकते हैं अगर यदि हमने यह किया तो हम कोई पार्टीशन क्रिएट नहीं कर पाएंगे और दूसरे एक्सपेरिमेंट्स नहीं कर पाएंगे और अगर एक्सपेरिमेंट करेंगे तो हमें एडिशनल हार्ड डिस्क ऐड करनी पड़ेगी तो बेहतर है कि हम ऐसे सेलेक्ट ना करें
सेकंड ऑप्शन को क्लिक करने पर अगर हमारा पहले से Linux इंस्टॉल है तो उसी के फॉर्मेट में इंस्टॉल हो जाएगा पर हमारे पास पहले से कोई भी लिनक्स इंस्टॉल नहीं है तो हमें कस्टम option select करते हुए आगे बढ़ना है इसमें हम अपने अनुसार पार्टीशन बनाकर लिनक्स इंस्टॉल करेंगे
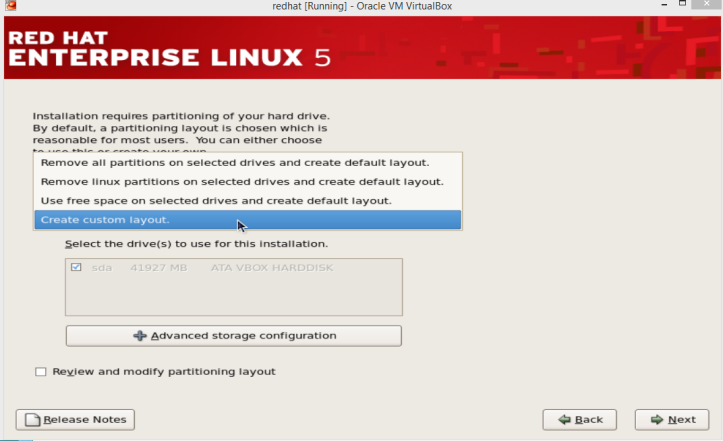 इस विंडो में हम देखते हैं कि जो हार्ड डिस्क अपने वर्चुअल मशीन में भी थी वही डिस्क स्पेस हमें यहां दिख रहा है अभी फ्री स्पेस पर क्लिक करते हुए न्यू ऑप्शन पर क्लिक करना है और हमें हमारे पार्टीशन बनाने हैं तो सबसे पहले यहां SLESH (/) पर क्लिक करते हैं और इसको हमारी टोटल हार्ड डिस्क का सेवंती फाइव पर्सेंट(75%) प्रोवाइड कराते हे हैं
इस विंडो में हम देखते हैं कि जो हार्ड डिस्क अपने वर्चुअल मशीन में भी थी वही डिस्क स्पेस हमें यहां दिख रहा है अभी फ्री स्पेस पर क्लिक करते हुए न्यू ऑप्शन पर क्लिक करना है और हमें हमारे पार्टीशन बनाने हैं तो सबसे पहले यहां SLESH (/) पर क्लिक करते हैं और इसको हमारी टोटल हार्ड डिस्क का सेवंती फाइव पर्सेंट(75%) प्रोवाइड कराते हे हैं
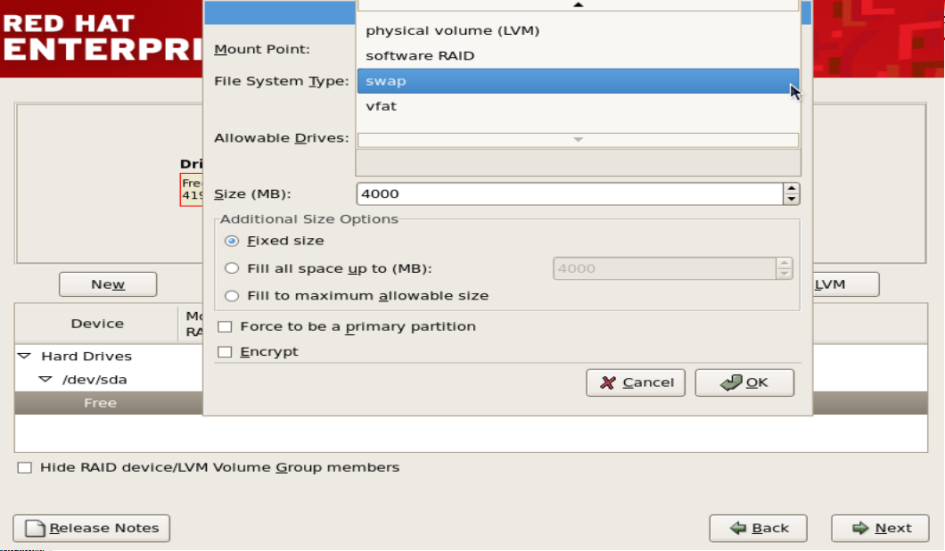 ओके पर क्लिक करते ही उसका graphical प्रजंटेशन हमें show हो जाता है नेक्स्ट पर इस free space को सिलेक्ट करके हम Swap ऑप्शन को यूज करते Swap हमारी हार्डडिस्क की Virtual Ram होती है यह जस्ट जो हम virtual box में Ram दी थी थी उसकी डबल सलेक्ट करते हैं फॉर example हमने रैम 2gb ली है तो यहां 4gb स्पेस swap पै कर लेते हैं ओके पर क्लिक करके इसी तरह दूसरे ऑप्शन को भी सेलेक्ट करके हम उसे स्पेस दे ते हैं सभी ऑप्शन को परटैशन (partition ) प्रोवाइड के पश्चात हम स्लैश पर क्लिक करते नेक्स्ट पर क्लिक करते हैं हमारा लिनक्स का आल फाइल इंस्टालेशन(/) में ही होगा यहां यह आवश्यक नहीं है कि हम सभी ऑप्शन को स्पेस प्रोवाइड कराएं बट श्लेष(/) and swap को स्पेस आवश्यक होता है
ओके पर क्लिक करते ही उसका graphical प्रजंटेशन हमें show हो जाता है नेक्स्ट पर इस free space को सिलेक्ट करके हम Swap ऑप्शन को यूज करते Swap हमारी हार्डडिस्क की Virtual Ram होती है यह जस्ट जो हम virtual box में Ram दी थी थी उसकी डबल सलेक्ट करते हैं फॉर example हमने रैम 2gb ली है तो यहां 4gb स्पेस swap पै कर लेते हैं ओके पर क्लिक करके इसी तरह दूसरे ऑप्शन को भी सेलेक्ट करके हम उसे स्पेस दे ते हैं सभी ऑप्शन को परटैशन (partition ) प्रोवाइड के पश्चात हम स्लैश पर क्लिक करते नेक्स्ट पर क्लिक करते हैं हमारा लिनक्स का आल फाइल इंस्टालेशन(/) में ही होगा यहां यह आवश्यक नहीं है कि हम सभी ऑप्शन को स्पेस प्रोवाइड कराएं बट श्लेष(/) and swap को स्पेस आवश्यक होता है
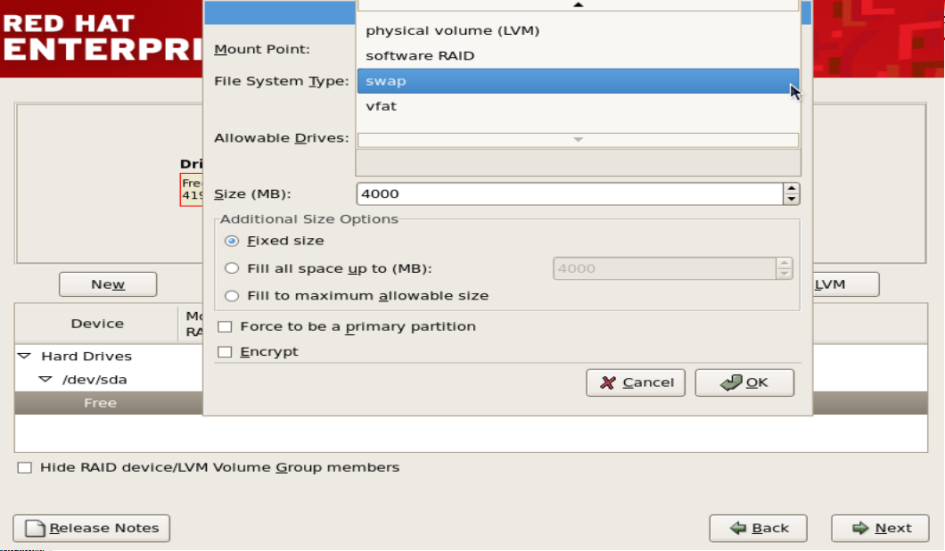
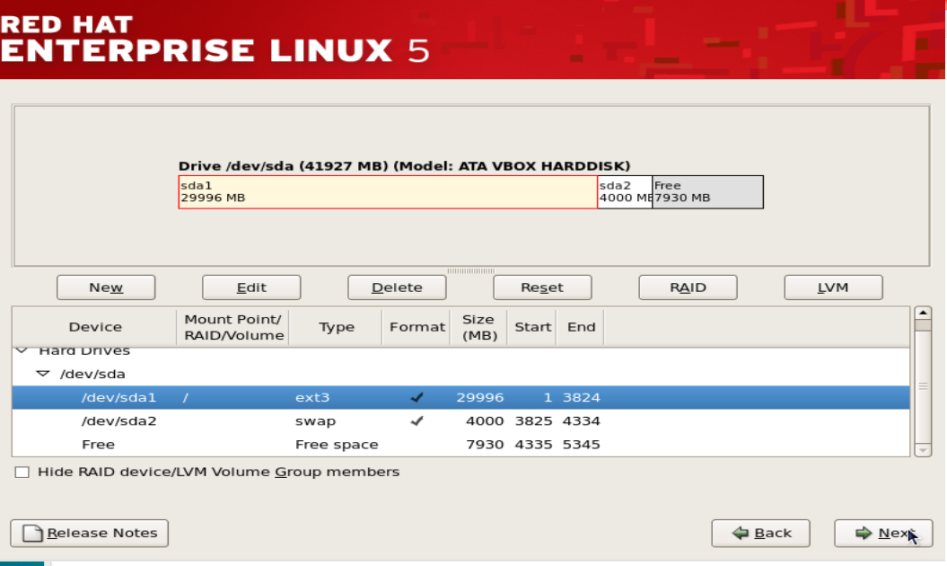
अब हमे ONLY नेक्स्ट को सेलेक्ट करना हे और आगे हमारा लिनक्स का इंस्टालेशन स्टार्ट हो जाता हे
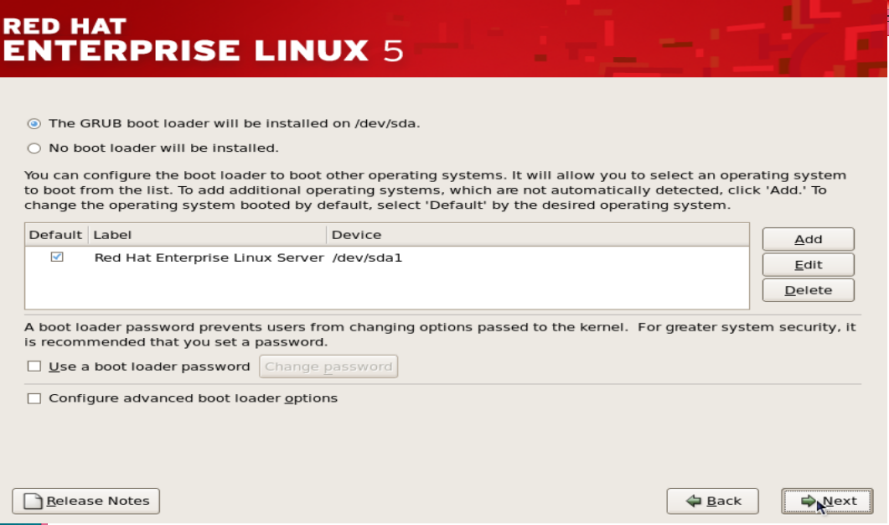
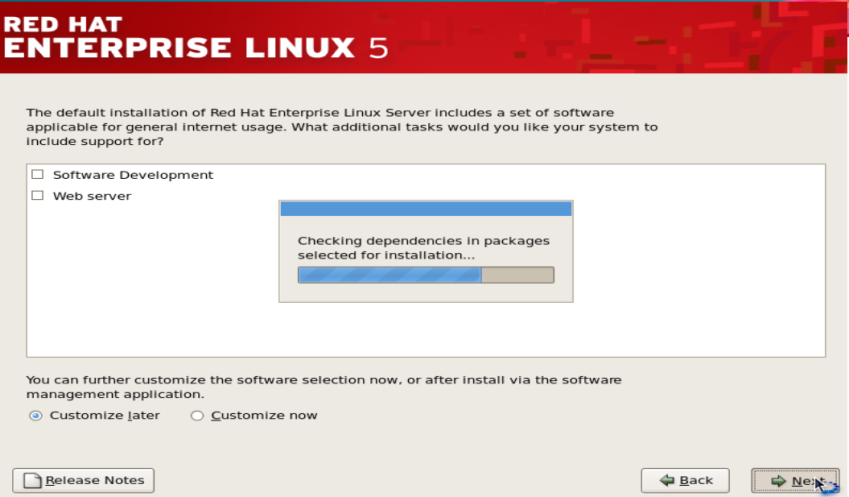
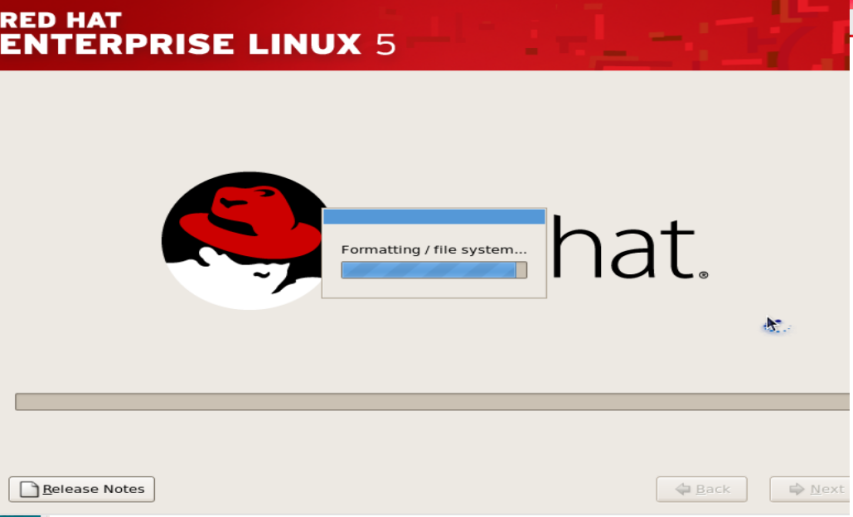 इंस्टालेशन होने के बाद यहाँ एक रिबूट का साइन आता हे जैसे ही हम रिबूट करते हे रिबूट से स्टार्ट होने के बाद लिनक्स की स्क्रीन आती हे हमे यह रेडहैट Redhat पासवर्ड देना हे
इंस्टालेशन होने के बाद यहाँ एक रिबूट का साइन आता हे जैसे ही हम रिबूट करते हे रिबूट से स्टार्ट होने के बाद लिनक्स की स्क्रीन आती हे हमे यह रेडहैट Redhat पासवर्ड देना हे
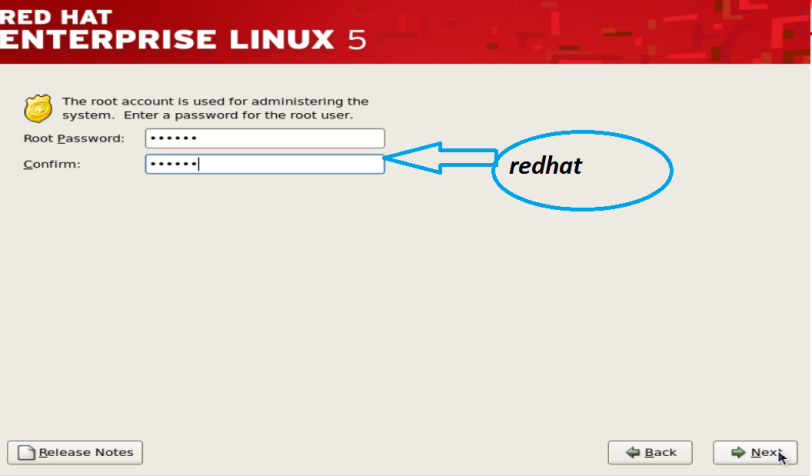 इसके बाद आप को डेट सेलेक्ट लाइसेंस अग्ग्रेमेन्ट सबको अग्ग्री करते हुए आगे बदन हे और किसी बी सेटिंग से कोई चेंज नही करना हे आगे यूजर अकाउंट क्रिएट करना हे और नेक्स्ट नेक्स्ट पर क्लिक करते हुए आगे बढना हे
इसके बाद आप को डेट सेलेक्ट लाइसेंस अग्ग्रेमेन्ट सबको अग्ग्री करते हुए आगे बदन हे और किसी बी सेटिंग से कोई चेंज नही करना हे आगे यूजर अकाउंट क्रिएट करना हे और नेक्स्ट नेक्स्ट पर क्लिक करते हुए आगे बढना हे
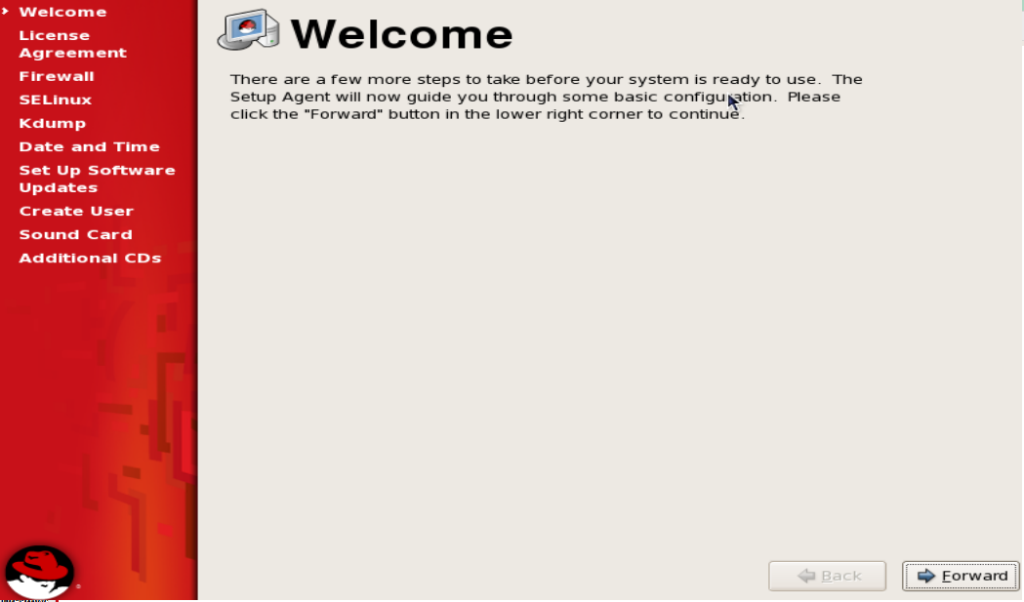
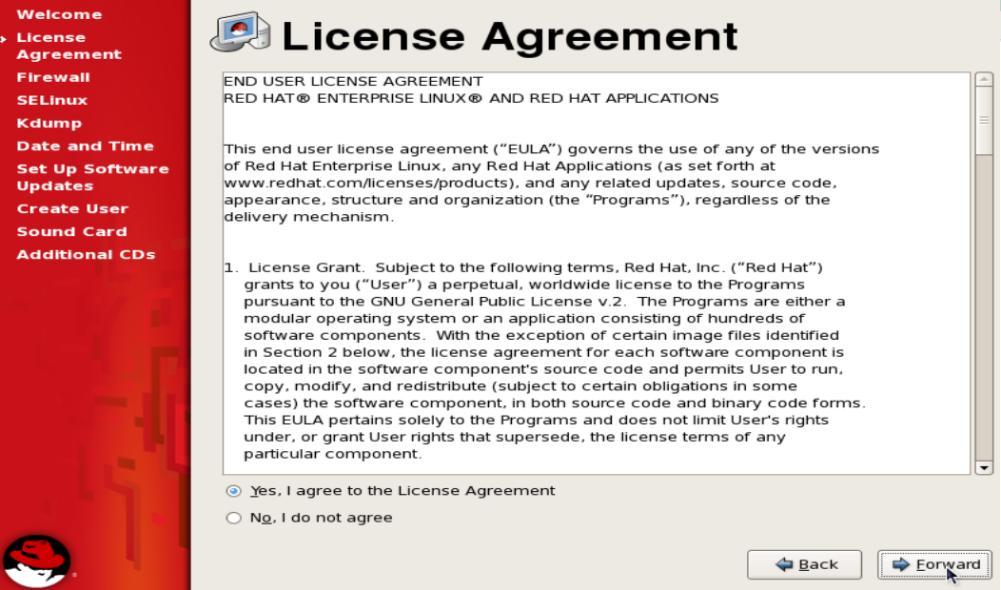
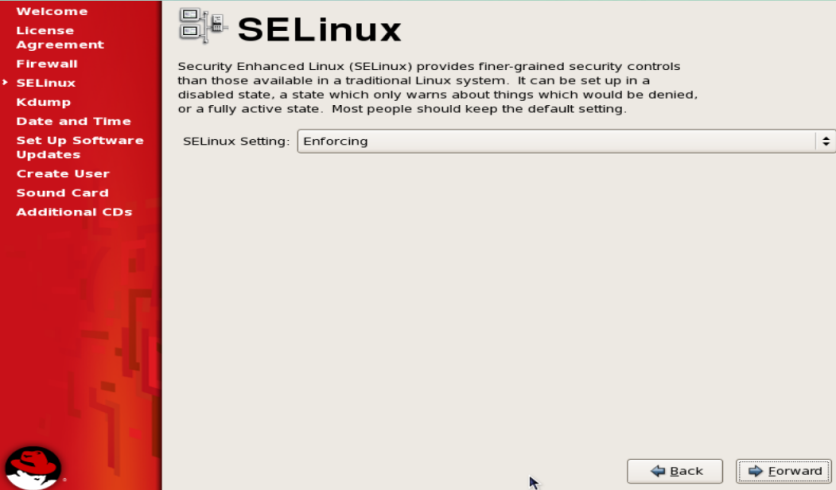
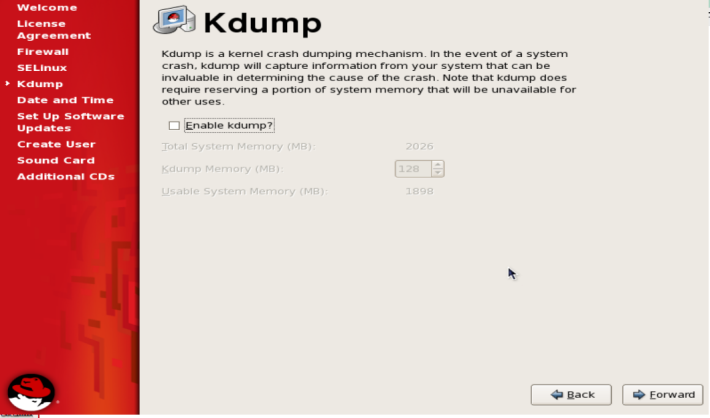
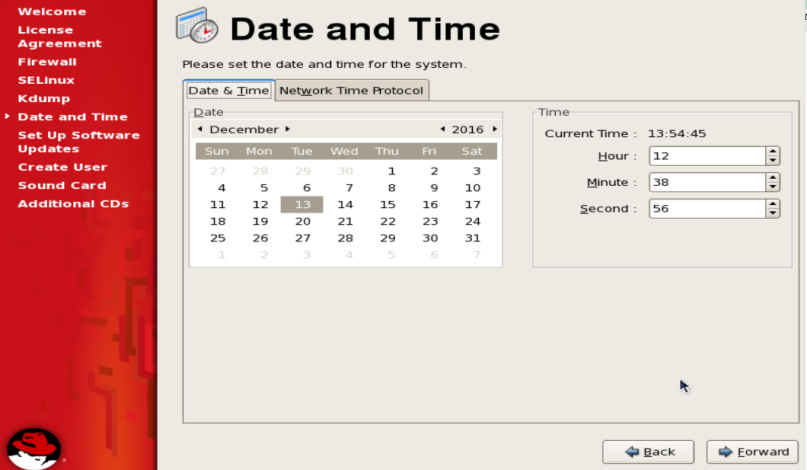
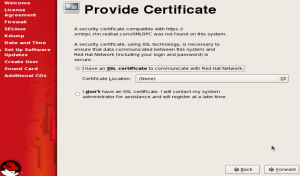
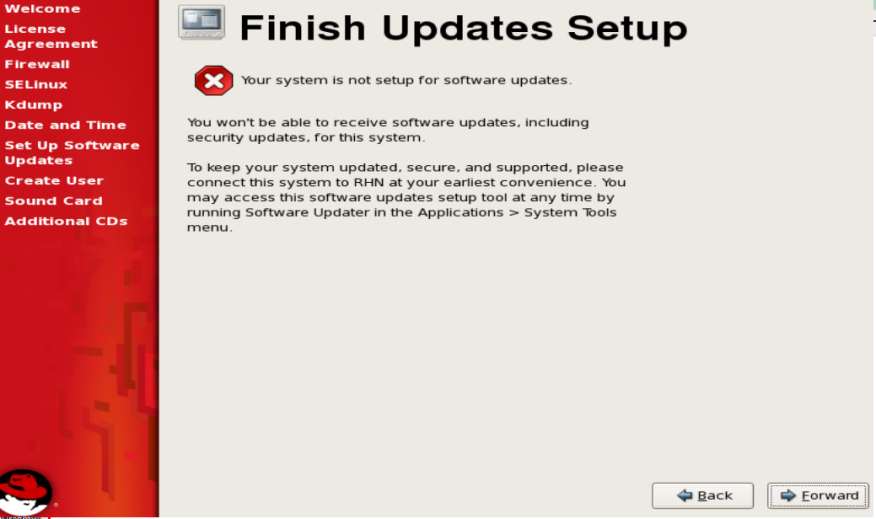
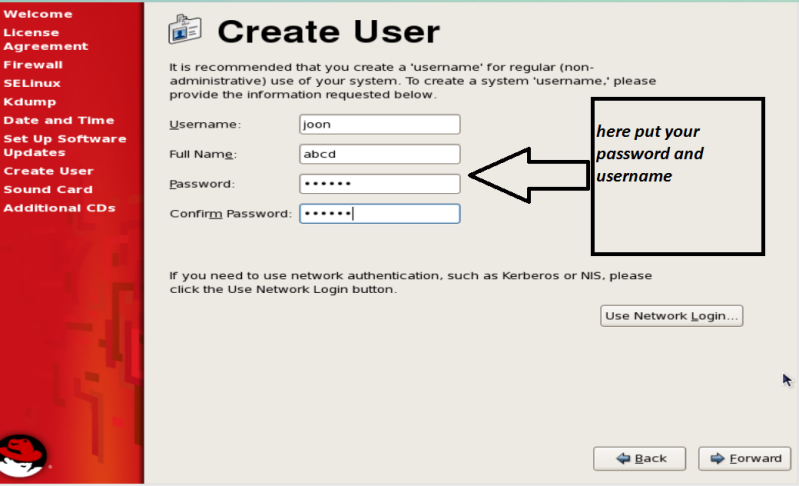
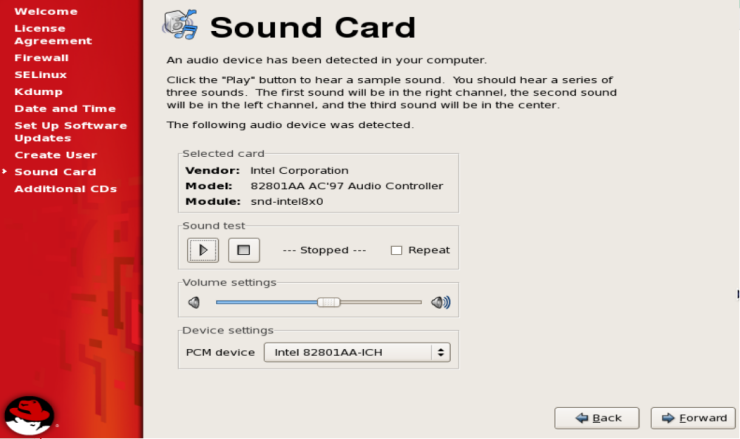
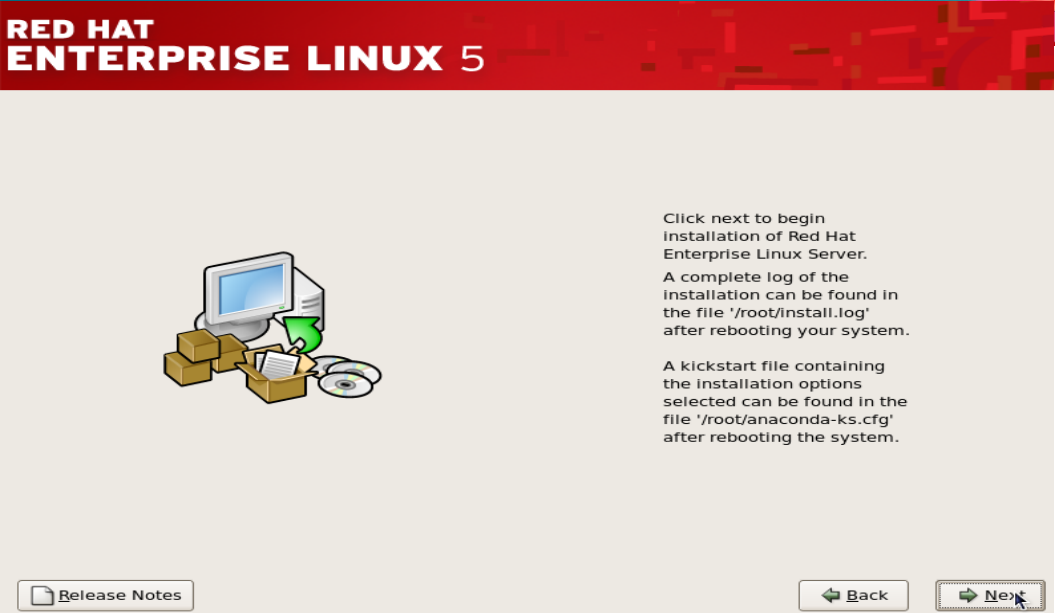 यहां आप के सेनामे और password and username put करके लॉगिन हो सकते हे but का मेन root का username root और password redhat ही होगा लिनक्स में रुट अकाउंट सबसे powerful he
यहां आप के सेनामे और password and username put करके लॉगिन हो सकते हे but का मेन root का username root और password redhat ही होगा लिनक्स में रुट अकाउंट सबसे powerful he
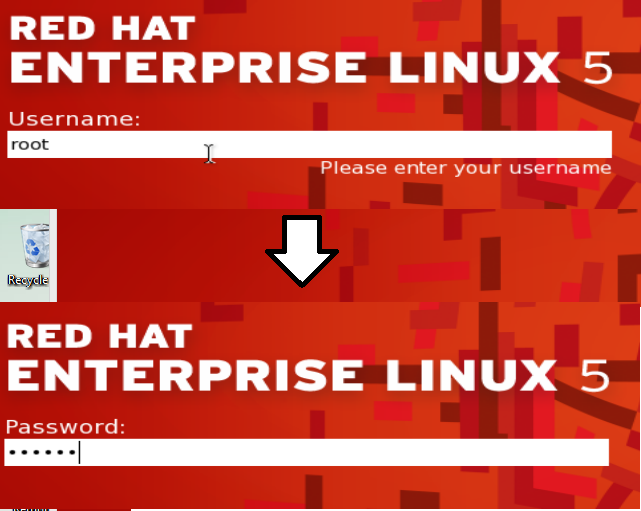
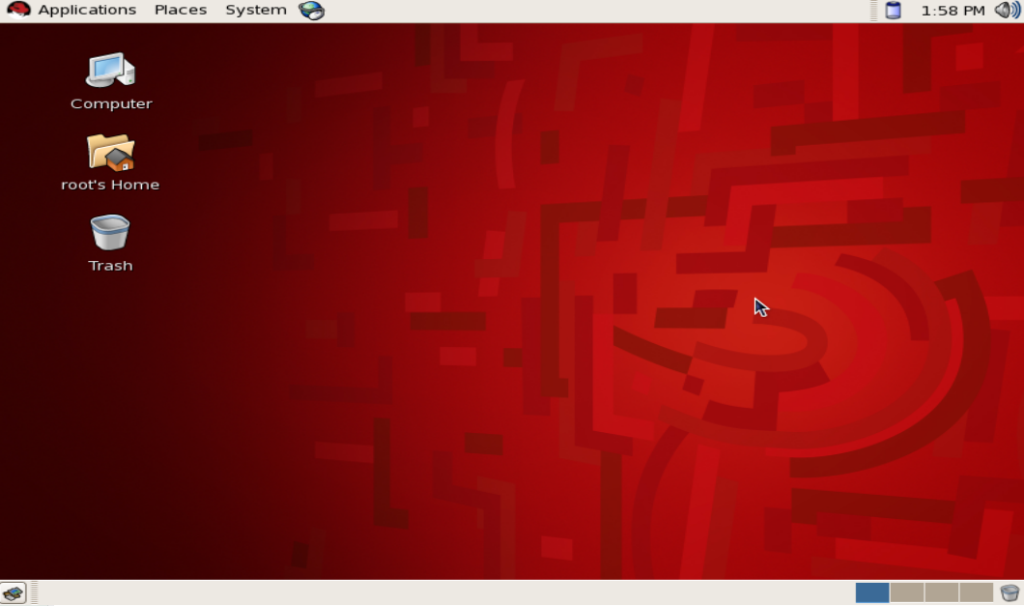
इस तरह हम redhat Linux install कर सकते हैं दोस्तों अगर यह आर्टिकल आज के लिए हेल्प फुल है तो प्लीज फॉलो कीजिए मेरे blog को मैं आगे लाइनेक्स से संबंधित कुछ बेसिक कमांड पोस्ट करुंगा जो आपको Linux learn करने में बहुत ही हेल्प करेंगे अगर आपको Linux installation ए में कुछ प्रॉब्लम होती है तो प्लीज कमेंट करें और बताएं
धन्यवाद
writer bu Vishnu Sharma